How to Use ZoomShift for Shift Swapping

ZoomShift’s Shift Cover (shift swap) feature allows employees to easily find a replacement to cover their shift if, for any reason, they can’t make it to work. Here’s how to do it.
To use the Shift Cover feature:
1. Request a shift cover for a shift you’ve been assigned
2. Select the team member you want to offer the shift to, or offer it to anyone who’s eligible.
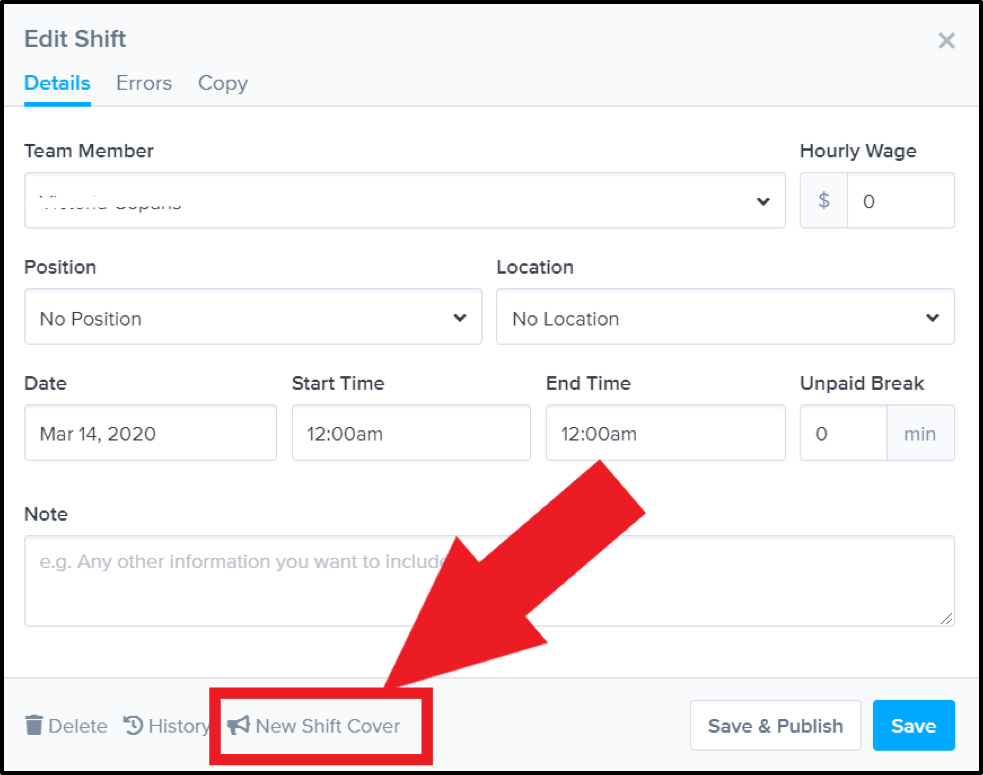
3. Depending on your settings this might have to be approved by a supervisor.
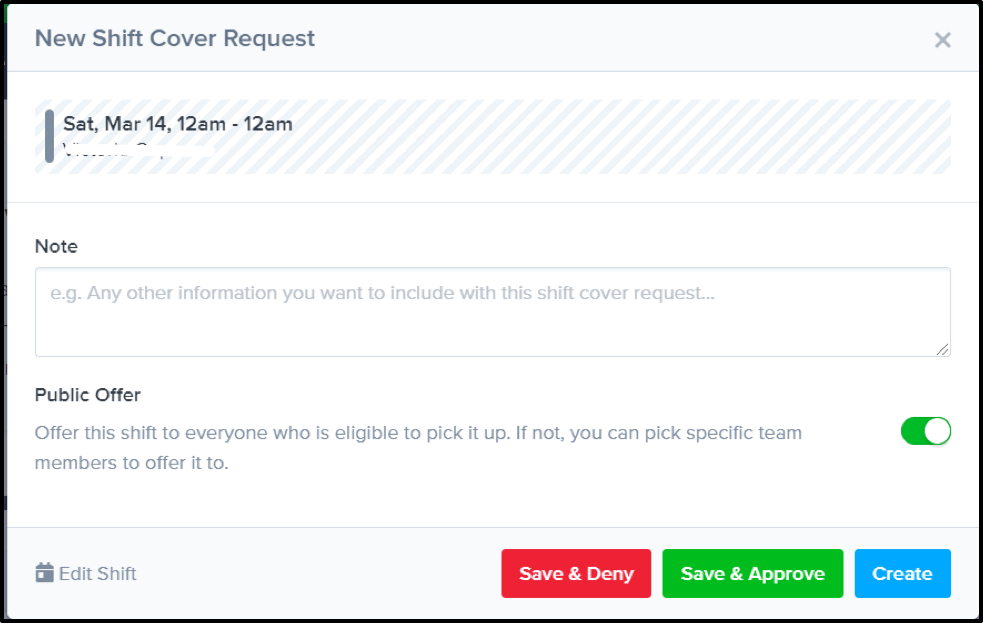
4. If it’s approved, the new team member will be notified.
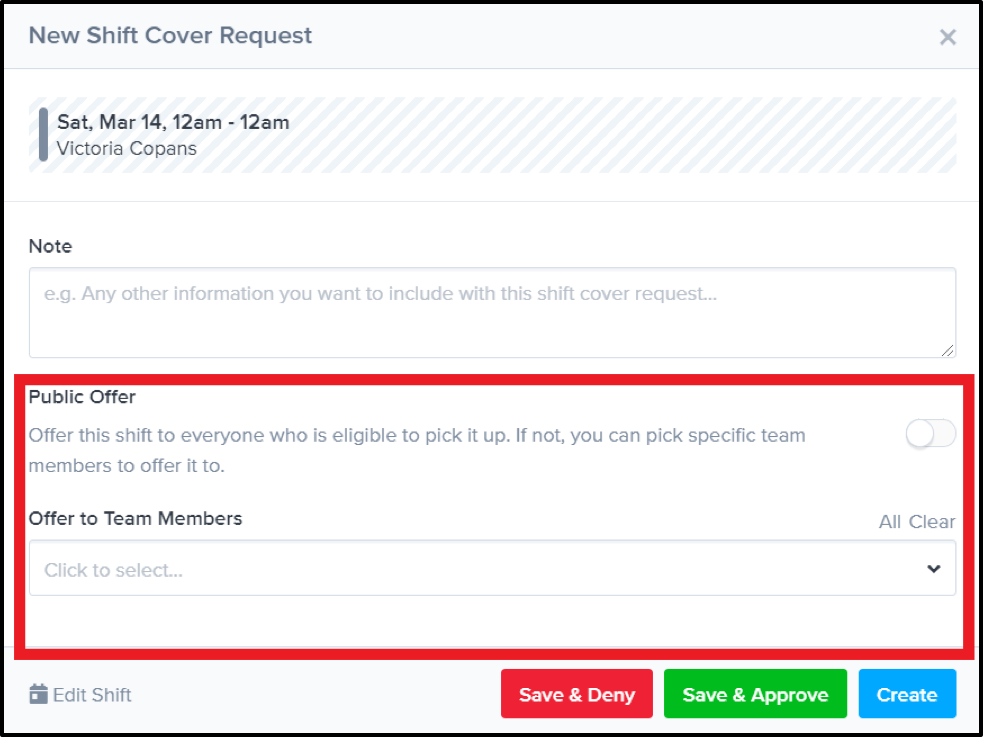
5. The shift is then taken on by the new team member, and the shift is covered.
Requesting a Shift Cover
1. Go to your Schedule and open the shift (in the future) you want to swap.
2. At the bottom of the shift entry page, click the New Shift Cover button.
3. In the pop-up window, enter the details of the shift in the Note space provided.
4. You can offer the shift to anyone who’s eligible by using the Public option. Or, disable the Public option to select a specific team member, or several employees from the drop-down menu.
5. Click Create.
6. Supervisors will now be notified, and they will be asked to approve, deny, or edit the cover request.
7. If approved, the team member who’s eligible to take on the shift will be notified. They will need to go to the My Schedule page, and click on the Available Shifts link.
8. They then accept the available shift, and the shift cover’s request status will be marked as Reassigned. The original team member who requested the cover will also be notified.
To View and Accept Cover Requests
Any public cover request can be seen by all team members by:
– Going into My Schedule.
– Clicking on Available Shifts.
– Alternatively, all shift cover requests will be marked out as Open Shifts in their schedule.
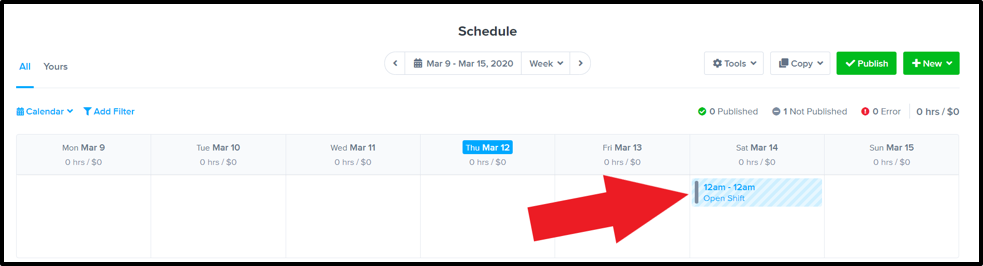
A team member can pick up an available shift by:
– Clicking on the available shift.
– Choosing their name from the drop-down menu next to Team Member.
– Clicking Save & Publish.
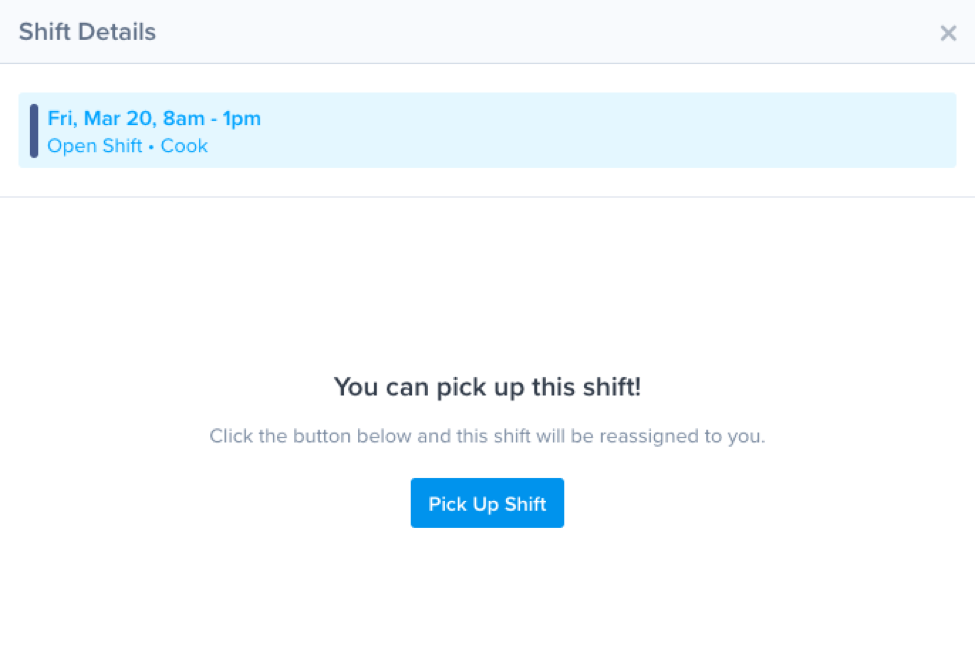
After clicking on an available shift this is what it looks like for employees. When employees click on “Pick Up Shift” the green message below will pop at the bottom of the screen.
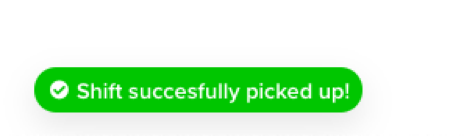
JD enjoys teaching people how to use ZoomShift to save time spent on scheduling. He’s curious, likes learning new things everyday and playing the guitar (although it’s a work in progress).



